Export Chrome History Mac
Oct 16, 2020 • Filed to: Solve Mac Problems • Proven solutions
Can browsing history be recovered once it is deleted?
The Internet browsing or search history on your Mac browser is probably the one thing that you do not care a lot about and neither does anyone else. We do not think twice before deleting our Internet history from Safari or Google Chrome, do we? However, this is not the best thing to do.
Get your Chrome history as a CSV file. GitHub Gist: instantly share code, notes, and snippets. The file will be named Chrome passwords by default, but you can change the name if you want to. The file will also be saved as a CSV file. Click Save and the file will be created automatically. When you click save Chrome won’t show you any message letting you know that the file has been created. Export Chrome history and narrow down URLs One or multiple entries can be selected to save them to an external file with the.txt,.csv,.html or.xml format. Alternatively, you can export the.
How many times has it happened that you forgot a particular website that you visited, but there was no way to know what it was since you deleted your search history? More than a few times at least. There are times when you may want to see what someone was doing on a Mac by checking the Internet browser history, and many other things. The bottom line is if the Chrome or Safari history is deleted, can you recover deleted history on Google Chrome or Safari? Here we will give you an answer about how to recover deleted Internet history on Mac.
You can recover deleted Internet history on Mac, and there are no complicated steps involved in this! Let us go ahead and see some of the easiest and most effective ways on how to recover deleted Internet history on Mac. Before we move ahead, it is essential to know that Internet history is stored on your Mac hard drive. So recovering the Internet history is like recovering data on Mac including Mac photo recovery or Mac file recovery.
Method 1: How to Recover Deleted Internet History from Time Machine Backup

Skip the step about the 'chrome://settings-frame/passwords' and just go back to your password settings. Where you before could only export, there is now an import option and you can go on your new.
Time Machine is an inbuilt utility on Mac PCs that can be used to back up and recover deleted or lost files on Mac. What makes Time Machine such a convenient way to recover deleted history on Mac? It does not require any installation and can be used without configuring anything else on your Mac. To use Time Machine for getting back your deleted history on Mac, you just need to follow the steps as given ahead:
I: Ensure that Time Machine is ON
In case you have not switched on this feature yet, then you will need to go to the Time Machine menu, which can be found under Menu > Systems. If the switch is set to 'Off', set it to 'On' to enable Time Machine.
II: Open Time Machine
Once Time Machine is enabled and set up on your PC, go to the Enter Time Machine option situated in the Time Machine drop-down menu. Once you select that, your Mac will connect to the backup location.
III: Select the backup or snapshot that you are looking for
Once you have opened Time Machine, it will show you a list of all the snapshots and backups that it has taken. Within the windows that pop up, find the one that has Applications to get the snapshots taken from Safari or Google Chrome, and recover the deleted history from the 'Recover' button given under it.
Method 2: How to Recover Deleted History on Chrome or Safari Easily
If you are trying to recover deleted history on Mac, then Time Machine, though a handy option, may not be that effective in most cases. To recover deleted history on Mac with the most effective results, professional Mac data recovery software is what you need - and this is where Recoverit Mac Data Recovery comes in.
I: Recoverit Makes Browser History Recovery Easier
Browser history recovery on Mac is quite easy if you have Recoverit. It utilizes the all-around scan and deep scan algorithm to dig out your deleted or lost data on your storage device, piece them together, and show you. It just takes 3 steps - select > scan > recover, and your deleted Internet search or browsing history can be retrieved within a few minutes.
II: Video Tutorial on How to Recover Deleted Files on Mac
In this video, you can easily get to know how to recover deleted browser history from Google Chrome or Safari on Mac quickly and smoothly.
III: Steps on How to Recover Chrome or Safari History on Mac
Download and install Recoverit Data Recovery for Mac, and then follow the next steps to perform Internet history recovery on Mac. If you are working on Windows computer, please download Recoverit Data Recovery for Windows and follow the same steps.
Step 1 Select the Mac hard drive with browser data
Launch Recoverit Browser History Recovery first. To recover Chrome history or Safari history, you need to select the location where the browsing or search data were lost or deleted. Click the 'Start' button to get started.
Step 2 Scan the browser hard drive
Later, an all-around scan will be initiated on your Mac hard drive with Chrome or Safari Internet history. To restore the history data, please leave it scanning and wait for a while.
Step 3 Recover deleted history on Mac
After the scanning, you can select your Internet history files and click 'Recover' button to get them back. For the sake of safety, you should put them in another safe location.
With Recoverit Mac Data Recovery, you can get the deleted or lost data files back in simple steps. Download and try it for free now.
Bonus 1: How to Find and Check History on Mac
If you do not delete or clear your Chrome or Safari history and just want to access the history, you can follow the below steps to get the desired results.
I: How to Check History on Safari
- Open the Safari and click Safari on the menu bar.
- From the drop-down menu, click 'Preferences' and go to the 'Privacy' tab.
- Here, you can view all the cookies. Click 'Manage Website Data'.
- You can see all the websites and browsing history on your Safari.
II: How to View History on Chrome
- Open Google Chrome and click 'History' on the menu bar.
- Click 'Show Full History' to view a list of Chrome browser history you recently visited or closed.
- You can also use the keyboard shortcuts - 'Command + Y' to open the Chrome history.
- Search some keywords to help you find the wanted history more quickly.
After the above steps, we believe that you probably manage to view browsing history on Mac Google Chrome or Safari. Find them deleted or lost? Go to download Recoverit Mac Data Recovery. It can recover deleted files, photos, videos, and many more types of data within a few minutes.
Note To restore Chrome or Safari easily, free download the Mac data recovery software and try it right away.
Bonus 2: Tips for Browser History Recovery on Mac
Using Time Machine or a Mac Data Recovery software like Recoverit Data Recovery for Mac surely comes across as an easy way to get back all your lost files. With these options, here are a few tips that you can follow to maximize your chances of recovering your deleted history:
How To Export Chrome History Mac
- Regularly back up all your important Mac data to an external location, including your Internet history.
- When you recover your Internet history or any other file on Mac, do not recover it back to the same location where it was before deletion.
- Avoid installing any unauthorized software or any third-party disk cleanup utilities.
- Always properly switch off the Mac, as switching it off by taking off the power supply could cause data loss.
- While using Recoverit Data Recovery to limit the memory area and file type to look for, if possible, to speed up results.
Thus, with these basic things taken care of, you will recover deleted history on Mac Google Chrome or Safari with ease and with the best positive results!
What's Wrong with Mac
- Recover Your Mac
- Fix Your Mac
- Delete Your Mac
- Learn Mac Hacks
By Adela D. Louie, Last updated: December 18, 2019
If you would want to switch from your Google Chrome browser to another web browser then keeping your bookmarks is a great idea. That is why we are going to show you here on how you can export bookmarks from Chrome on Mac. So if you would want to know how you can do it, just go ahead and read this article.
Part 1. Introduction
Bookmarks are one of the features that each browser have. These bookmarks are the ones that serve as a mark for a certain specific web page. By having them bookmarks exported to another web browser, then you will be able to still have access on those web pages that you have before on your Google Chrome browser.
Adding and opening bookmarks on Google Chrome is actually not a complicated thing to do. Before you export bookmarks from Google Chrome on Mac, let's quickly browse the steps of how to add and open a bookmark. Here is how you can do it.
Adding A Bookmark On Google Chrome
- Go ahead and launch the Google Chrome browser on your Mac.
- After that, go ahead and click on “More” located at the upper-right corner of your screen. This can also be seen as the three dot icon.
- Then go ahead and choose “Bookmarks” and then click on “Import Bookmarks and Settings”.
- And then go ahead and choose the program that you would want to be as your bookmark.
- After that, go ahead and click on the “Import” button.
- Then simply click “Done” once that you are finished.
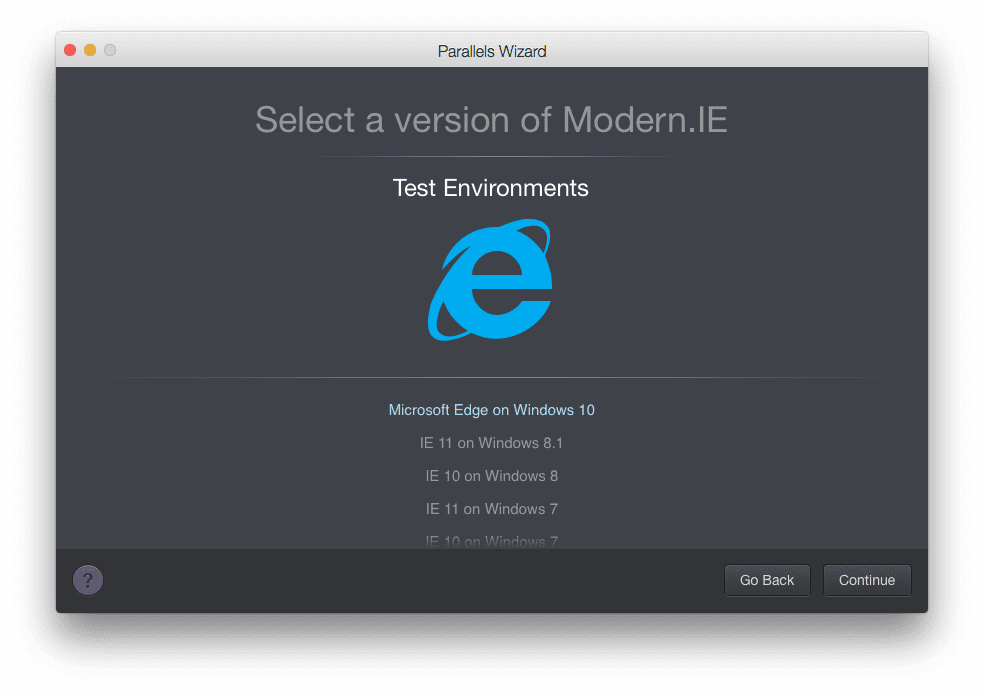
Open A Bookmark on Google Chrome
Opening a bookmark on your Google Chrome browser is also a very easy job. All you have to do is to follow these steps.
- Open Google Chrome on your PC.
- And then, go ahead and click on the More button or the three dot icon located at the upper-right corner of your screen.
- Then go ahead and choose “Bookmarks”.
- And if you already had a saved bookmark in your Google Chrome, then just go ahead and click on the folder that is named “Other Bookmarks”.
That is how easy you can actually add and open a bookmark on your Google Chrome. Now, let us go ahead and know more on how you can export bookmarks in Google Chrome on Mac.
Part 2: Export Bookmarks From Google Chrome
Exporting your bookmarks from Google Chrome is very easy. All you have to do is to follow the guide that we are going to show you below.
- Go ahead and launch the Google Chrome browser on your Mac.
- After that, go ahead and click on the three-dot icon located at the top-right corner of your screen. Then you will be able to see a drop-down menu that will appear on your screen.
- And then, go ahead and click on “Bookmark”. Doing this will prompt a pop-up menu on your screen.
- After that, go ahead and click on the “Bookmark Manager”. Clicking on this will open another tab on your Google Chrome browser.
- Then, go ahead and open the Bookmarks menu. All you have to do here is to click on the three-dot icon found at the upper-right corner of your screen. Then a drop-down menu will be shown on your screen.
- Next is that you go ahead and click on the “Export Bookmarks” option from the drop-down menu. Doing this will open Finder on your Mac.
- Then after that, all you have to do is to enter the name that you want.
- Then go ahead and choose the location. You can choose any locations from the left side panel of your screen.
- Once that you are done, go ahead and click on the “Save” button at the bottom of your screen.
Part 3: Export Bookmarks To Another Web Browser
Google Chrome can actually let you export the bookmarks that you have to any other browsers. That is why we are going to show you here a step by step method on how you can actually do this. Since that you have already had the knowledge on how you can export your bookmarks on your Mac, then the process that we are going to show you below will be a piece of cake.
Option #1: Exporting Google Chrome Bookmarks to Safari
- Go ahead and launch the Safari browser on your Mac.
- Then after that, go ahead and click on the “File” option.
- Then go ahead and choose “Import From” option.
- Then, choose the “Bookmarks HTML File” option.
- After that, go ahead and then select the previous bookmark HTML file that you have on your Mac and then click on the “Import” button.
- Then, the Safari browser will then automatically import all the bookmarks from the HTML file that was made by your Google Chrome.
Export Chrome History Mac
After doing all the steps, then you will now be able to access your Google Chrome bookmarks on your Safari web browser.
Option #2: Export Google Chrome Bookmarks to Mozilla Firefox
Here are the steps that you can follow for you to save all the bookmarks that you have on your Google Chrome to Firefox browser.
- Go ahead and launch the Mozilla Firefox on your Mac.
- Then go ahead and access the bookmarks. You can do this by clicking on the bookmark icon. This will then show you all of the bookmarks from the bottom of your screen.
- After that, go ahead and click on the “Import Bookmarks from HTML” option from the drop-down menu.
- Then go ahead and look for the exported Google Chrome bookmark files that you have for you to import them. All you have to make sure here is that the files are in HTML format. You can also click on the HTML file for you to open it.
Option #3: Export Google Chrome Bookmarks to Microsoft Edge
- First of is that you need to launch the Microsoft Edge browser on your Mac.
- And then, go ahead and click on the hub icon which is located at the upper-right of your screen. This is the one that has the three horizontal line icon.
- After that, go ahead and click on the star icon from the hub window that appeared on your screen for you to be able to see all your favorites.
- Then after that, go ahead and click on the word “Settings” from the favorite window that appeared on your screen. This is located at the upper-right corner of the window.
- Then the Settings menu will then be opened up on your screen. All you have to do here is to scroll down for you to be able to see the Google Chrome option. Once that you see it, go ahead and tick on it to have a checkmark beside it.
- Lastly, go ahead and click on the “Import” button. Then all of your Google Chrome bookmarks will then be seen on your Microsoft Edge browser.
So that is how easy you can export all the Google Chrome bookmarks that you have on your Mac. This looks easy, right? This way, you will be able to access your bookmarks from any browser that you have on your Mac.
Part 4: Two Other Settings for Google Chrome
Aside from the fact that you can export the bookmarks that you have on Google Chrome, there are still some other Settings that can become handy to you. And with that, we are going to show you those two other settings for Google Chrome.
Setting #1: Importing Bookmarks to Google Chrome
Importing your bookmarks to your Google Chrome is quite similar to exporting them from your Google Chrome. All you have to do is to do the same steps in exporting your bookmarks from your Google Chrome. The only difference is that you have to choose the “Import” option rather than choosing the “Export” option. For you to have a better understanding of this, here are the steps that you can follow.

- Go ahead and launch Google Chrome on your Mac.
- Then after that, click on the “Bookmarks” option.
- Next is that you have to choose the “Bookmarks Manager” option from the drop-down menu on your screen.
- Then from the Bookmarks Manager page, go ahead and click on the “Organize” button. This will then show you another drop-down menu.
- From the drop-down menu that appeared on your screen, go ahead and click on the “Import Bookmarks from HTML file” option.
- Then lastly, go ahead and browse your Documents folder for you to look for the bookmarks files and have them imported to your Google Chrome browser.
People Also ReadHow to Clean up A MacHow To Delete Cookies on Your Mac Device?
Setting #2: How to Enable Sync in Google Chrome
The syncing feature of Google Chrome is one the most convenient feature it has. Once that you have this on your Google Chrome browser, then your passwords, themes, browsing history, your Google Chrome settings and a lot more will also go with the bookmarks when you try to use other devices. All you have to do is to log in the same Google Account to that particular device.
For you to enable sync in Google Chrome, here is what you will be needing to do. All you have to do is to log in to your Google account on your Google Chrome browser. Then all the things that you have synced using that particular account will automatically load up to the device that you are using.
From here, you will also be able to manage the things that you would want to sync. All you have to do is the following.
- Go ahead and launch Google Chrome on your Mac.
- Then after that, simply click on Settings and then choose Advanced Sync Settings.
- Then another window will appear on your screen. From that window, go ahead and click on the “Sync everything” then a drop-down menu will appear on your screen.
- From the drop-down window, go ahead and choose what you want to sync. Then from there, you will be able to have some choices on what you would want to sync into your Google Chrome using your Google account.
Part 5: Conclusion
/article-new/2018/04/Screen-Shot-250x187.jpg?lossy)
So there you have it! Exporting bookmarks from Google Chrome on your Mac is not as difficult as it sounds. It is actually a very easy task that you can do on your own. All you have to do is to follow the steps that we have provided above and you will be on the right track.
Now, as far as your browser is the concern, there is also another way for you to b able to have a better experience when you are using any browsers that you have on your Mac. And this by clearing out all the searches, downloads, your browsing histories, your caches, and as well as your cookies. This way, your browser will be able to function better.
And for you to be able to do this, you will be needing a powerful tool for it. And the one that is highly recommended by most Mac users is the FoneDog PowerMyMac application. This is actually one of the best Mac application there is today because it can surely help you in removing all the unnecessary files that you have on your browsers such as your browsing history, cookies, caches, downloads, and more.
The PowerMyMac is one of the easiest and most efficient programs that you can use for you to clean up your browser. It will only take you a few clicks and you will be surprised how this program really works. No extra effort and time will be exerted upon doing this. That is how powerful the PowerMyMac is.
Export Chrome History To Csv
